Даже в этой относительно «плоской» кнопке есть множество деталей, связанных со светом. В ненажатом состоянии (вверху) у неё . В принципе, рисовать кнопки можно в любом графическом. Установка русского языка в программе для создания кнопок DeKnop . Здесь на помощь приходят специализированные графические программы, предназначенные для создания кнопок. Уроки по созданию . Рассмотрим два моих любимых онлайн-генератора кнопок для сайта. Данная программа для создания кнопок для сайта тоже может оцениваться на .

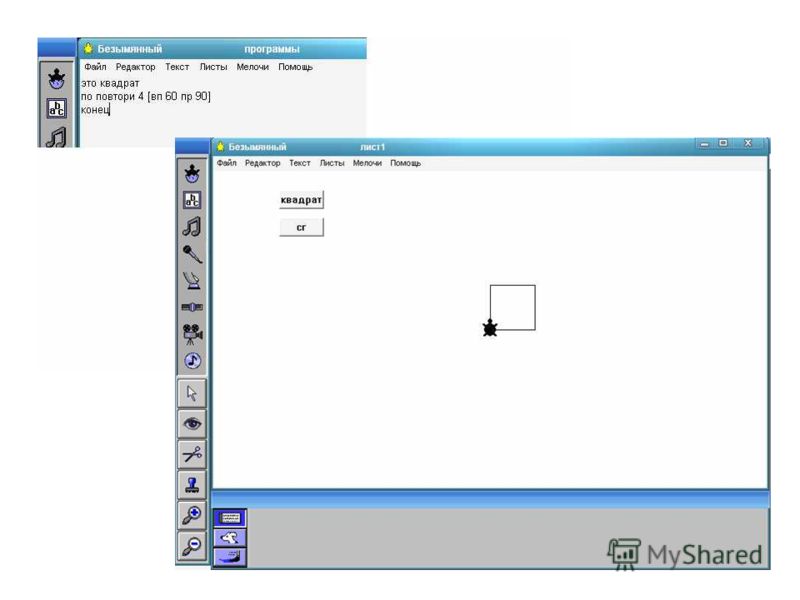
Кнопки для сайта с помощью бесплатной программы De. Knop. Программа, позволяющая создавать красивые прямоугольные кнопки для сайтов и программ. В принципе, рисовать кнопки можно в любом графическом редакторе. Но при условии, что Вы уже хорошо владеете им.
В противном же случае, лучше начать с более простой программы, заточенной под эту непростую задачу. К примеру, De. Knop может создать прямоугольную кнопку буквально за несколько кликов, применив к ней целый ряд эффектов. Давайте познакомимся с ним поближе. По функционалу De. Knop очень напоминает платный аналог – Gif. Art's Button Maker: Сравнение программы De. Knop с платным аналогом Gif.
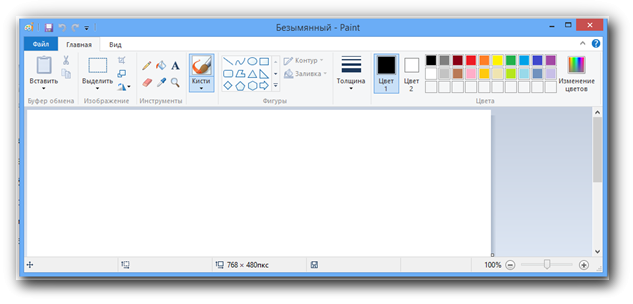

Art's Button Maker. Особенности. De. Knop. Gif. Art's Button Maker. Стоимостьбесплатно$6. Изменение формы кнопкитолько прямоугольникпри наличии определенной библиотеки.
Создание 2. D и 3. D кнопок++Управление цветами всех элементов+только использование шаблонов. Наложение текстур++Дополнительные эффектытень, 3. D- эффекттень, 3.
В Adobe Flash Professional кнопки можно создать самостоятельно или использовать заготовки (шаблоны) кнопок, которые идут с программой.
D- эффект, внешняя тень. Возможность подключения скриптов- +Как уже было сказано — недостаток De. Knop в том, что нельзя управлять формой кнопки. Однако, при всем при этом, практически ни одна из платных программ не предоставляет возможности настройки любого элемента создаваемой кнопки. Текстура — картинка, накладываемая на плоскость или 3. D- фигуру. Обычно, аналоги предоставляют готовые шаблоны кнопок для сайта, на которые можно наложить любой текст. De. Knop же подходит к вопросу по- иному: здесь можно самостоятельно установить все цвета и текстуры создаваемых кнопок.
Установка редактора кнопок De. Knop. Установка De. Knop состоит из двух частей. Первая — непосредственно инсталляция: нам просто потребуется запустить exe- файл, который Вы найдете в скачанном архиве, и выполнить все инструкции мастера установки. Обратите внимание, что в окошке выбора языка нет русского, поэтому для начала пусть остается английский. Второй этап — русификация.
В архиве с инсталлятором Вы обнаружите файл russian. Вы перед этим установили De.
Knop. Теперь запускаем программу и в меню «Language» обнаружим пункт «Русский (Russian)», который и выберем для завершения русификации. День Героев Отечества Сценарий Презентация тут. Интерфейс De. Knop.
Перед нами появится окно De. Knop с русским интерфейсом. Предлагаю заняться осмотром «поля боя»: ).
В самом верху традиционно расположена строка меню. Ее мы использовать практически не будем, поэтому останавливаться на описании, по- моему, нет смысла. Ниже следует небольшая панель инструментов, на которой находятся кнопки для сохранения проектов и предпросмотра. А вот теперь внимание! Под панелью инструментов расположен целый арсенал вкладок, благодаря которым мы и сможем создавать наши кнопки для сайтов. Этих вкладок всего семь и они распределены по разделам, хотя иногда в разных разделах попадаются одни и те же опции, что иногда может немного сбить с толку. Тем более, что под вкладками находится еще одна панель инструментов, которая содержит ряд кнопок для быстрого редактирования внешнего вида проекта.
И, наконец, в самом низу пристроилось окно предпросмотра, в котором в режиме реального времени отображается внешний вид кнопки, что позволяет экспериментировать с разными ее параметрами и сразу же наблюдать за изменениями. Задание размеров будущей кнопки для сайта. Освоение программы начнем с первой вкладки — «Размеры». На этой вкладке мы можем задать размеры кнопки, ширину границ и скоса, а также выбрать тип кнопки и интенсивность цвета. Кроме того, здесь же есть возможность выбрать цвета для границ и скосов.
Отдельно стоит обратить внимание на нижнюю панель инструментов. В правой ее части находятся опции включения тени текста и окно сглаживания шрифтов.
В это окно можно вводить значения, соответствующие желаемому качеству надписи. Задание цвета кнопки. Следующая вкладка — «Цвет». Здесь можно установить цвета всех элементов создаваемой кнопки. Правда из- за некоторой неточности перевода, порой бывает трудно понять, к какому элементу относится тот или иной цвет. Смотрим по порядку: 1.
Группа «Цвета» отвечает за глобальный цвет шрифта («плоское» начертание), фоновый цвет кнопки, а также цвет фона, на котором находится создаваемая кнопка. Со «Скосом» мы уже знакомы, а вот смущает группа «Цвет».
Если бы перевод был более точным, то название бы звучало, как «Стиль текста», что намного ближе к истине. Эта функция помогает сделать красивую обводку текста для имитации его объемности.
Соответственно здесь можно выбрать цвета нижней и верхней обводки. Градиент — плавное перетекание одного цвета в другой. Группу «Кнопка», по хорошему, стоило перевести как «Градиент». При активированной опции градиентной заливки фона кнопки здесь можно установить нужные цвета. Группа «Надпись» подразумевает градиентную заливку текста (при включенной соответствующей опции). На этой вкладке мы можем активировать прозрачность всей кнопки (шкала «Прозрачность») или указать использование прозрачных цветов для одного из элементов кнопки (группа «Прозрачный цвет»).
Идем дальше. В окне слева мы вводим текст, который будет отображен на кнопке, а далее устанавливаем выравнивание текста. Обратите внимание на пункт «Перенос слов». Если он включен, то функции выравнивания текста будут недоступны.
Шрифт и стиль. Вкладка «Шрифт и стиль» предназначена для настройки вида надписи на кнопке. Гарнитура — общий стиль семейства шрифтов. В группе «Шрифт» мы можем выбрать тип и гарнитуру шрифта. При этом тип можно выбирать двумя способами: быстрым (выпадающее меню) и расширенным (кнопка «Шрифт»).
Кстати, набор красивых шрифтов можно скачать здесь. В последнем случае откроется системное окно «Шрифт», где помимо типа можно будет настроить размер, цвет и оформление шрифта. Группа «Стиль текста» отвечает за внешний вид надписи: однотонная (плоская), выпуклая или вдавленная. При выборе двух последних вариантов становится доступной возможность настройки цветов обводки текста.
Обе они дублируют надпись, делая подложку выбранного цвета. При этом тень создает нечеткий размытый фон, тогда как 3. D- эффект имеет четкие контуры. Градиентная заливка кнопки.
Помимо обычной заливки кнопки мы можем использовать градиентные. Для этого следует перейти во вкладку «Градиентная заливка». Доступна заливка, как только основной области кнопки, так и текста надписи. Чтобы активировать градиент, отметьте флажком пункт «Использовать заливку». Теперь осталось только настроить цвета градиента и способ заливки.
Заливка текстурой. Кроме того, Вы можете использовать для заливки не только цвета и градиенты, но и текстуры. Для этого перейдем в следующую одноименную вкладку.
Чтобы наложить текстуру активируйте флажок «Использовать», после чего нажмите кнопку «Загрузить» и выберите нужную картинку на компьютере. При этом для кнопки доступно несколько вариантов заливки: Позиция — добавляет выбранный рисунок единожды в левый верхний угол.
Растянуть — заполняет всю плоскость кнопки выбранным рисунком. При этом его размер подгоняется под размер кнопки. Мозаика — также заполняет кнопку выбранным изображением, но при этом не меняет его размера, а дублирует нужное количество раз.
Сохранение результатов. И вот он наступил момент истины : ). Я имею в виду, что мы, наконец, закончили ваять нашу кнопку для сайта и можем сохранить результаты наших трудов. Переходим к последней вкладке — «Сохранение и загрузка».
Здесь, как видите, можно сохранить всю нашу работу в виде проекта (чтобы можно было продолжить редактировать кнопку в дальнейшем) либо. В группе «Имя файла кнопки» можно задать именование кнопок по маске с использованием префиксов и/или суффиксов к заданному имени.
Архив
- Руководство По Ремонту Mitsubishi Outlander 2002 4G64
- Руководство По Ремонту Ниссан Тиида Третий Рим
- Заявление На Выплату Пособий По Фсс Электронная Версия
- Не Сдавайся Дорама Скачать Торрентом
- Акт Выполненных Работ По Строительству Жилого Дома Образец
- Сброс Памперса Epson Sx130
- Гленфорд Майерс Искусство Тестирования Программ Pdf
- Бизнес План В Exel Таблице
- Открытки С 65 Летием