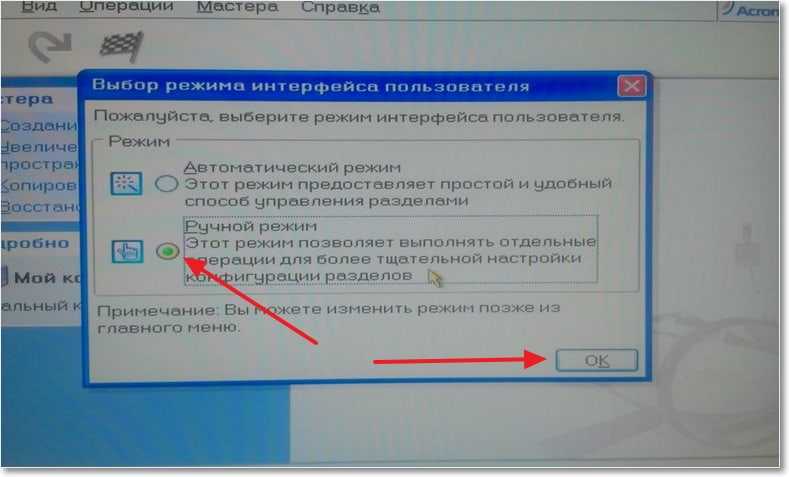
Как увеличить размер диска C за счет другого логического раздела? Сегодня я хочу написать подробную инструкцию с картинками о том как увеличить размер диска C отобрав немного места у другого логического диска. Иногда мне задают такой вопрос, и я подумал что это актуально, поэтому сейчас все выложу на блог и буду только ссылки давать, вот такой я ленивый. Просто я в заголовке написал о разделе C потому что, он в большинстве случаев является системным, то есть на нем установлена операционная система, скорее всего Windows 7. Так вот, когда первый раз устанавливают операционную систему, то разбивают жесткий диск на разделы, и как правило под систему выделяют очень мало памяти, на первый взгляд может показаться, что например 3.

Гб вполне хватит, мол зачем под Windows 7 больше? Но это не так, в процессе использования компьютера мы устанавливаем разные программы и игры, а они по стандартным настойкам устанавливаются на диск C. И через некоторое время начинаются приколы, локальный диск C красный, а система начинает надоедать предупреждениями о нехватке памяти, мол локальный диск C заполнен. Когда нужно увеличивать раздел системного диска? И тут начинается движение, начинаем удалять программы, и чистить рабочий стол, это помогает но не на долго, через некоторое время, снова диск C заполнен и навязчивые предупреждение от Windows появляются снова.
Поэтому проблему нехватки дискового пространства на системном диске нужно решать более серьезным способом. Самый серьезный способ, это наверное полностью отформатировать жесткий диск и разбить его на раздели еще раз, уже взяв под системный раздел больше памяти. Но почти всегда это не выход, потому что вся информация с жесткого диска будет утеряна, да еще и придется переустанавливать Windows. Но выход есть, сейчас мы рассмотрим способ, как увеличить размер диска C (или другого раздела), отобрав немного памяти например у диска D или E. При этом все файлы останутся на своих местах и мы ничего не потеряем, конечно в том случае если будем делать все по инструкции. Увеличиваем раздел диска C без потери информации. В принципе в это процедуре нет ничего сложного, я покажу пример на программе Acronis Disk Director Suite 1.

В данной статье мы с вами применим платную программу Acronis. Итак вот наш диск (C:), полный объём 20,8 Гб. Программа для увеличения размера диска C. Потом выключаешь браузер-2 или 3 секунды и объем диска стал как и прежде. Ответить на . Можно увеличить объем диска стандартным способом, но там. Как увеличить объем диска C при помощи Aomei Partition Assistant. Замечательная программа, которая позволит вам расширить раздел .
Да и обновить все никак не соберусь. О том как это сделать я писал здесь. Когда диск готов, ставим диск в привод компьютера и перезагружаем компьютер, если загрузка с привода не пошла, то перезагружаем компьютер еще раз, заходим в BIOS, и настраиваем загрузку компьютера с привода.
Диск (C:) в объёме 111 ГБ и диск (D:) имеет объём 350 ГБ и я хочу. Как увеличить диск D за счёт диска C программой AOMEI Partition .
Как увеличить системный раздел (диск C) за счет диска D (второго.
После этого наблюдаем загрузку программы Disk Director Suite с привода. У меня это выглядело вот так, потому что у меня на одном диске Windows XP, Disk Director Suite 1.
Выбираю “Disk Director Suite 1. Если появится окно с выбором версии, то выбираем “Полная версия”. Когда появится рабочее окно программы, то вы увидите окно с вопросом, выбираем “Ручной режим” и нажимаем “Ok”.
Дальше нажимаем на пункт “Увеличение свободного раздела”. Выбираем раздел диска, пространство которого мы хотим увеличить. Как видите я выбрал диск C.
Нажимаем “Далее”. Теперь программа предлагает нам выбрать один или несколько раздело, от которых будет браться память (свободное пространство) и добавляться в нашем случае к диску C. Выбираем и нажимаем “Далее”. В новом окне ползунком, или вписав нужное нам значение устанавливаем размер размера который мы увеличиваем, и нажимаем “Далее”. Программа предлагает нам взглянуть на структуру жесткого диска, смотрим и нажимаем “Завершить”.
Все, наше задание добавлено в очередь. Теперь нам нужно запустить выполнение задания, для этого нажимаем вверху на вкладку “Операции” и выбираем “Выполнить”. Появится статус выполнения задания, после его завершения просто закройте окно программы и компьютер перегрузится.
Как увеличить диск C в Windows 7, 8 и 1. В сегодняшней статье мы рассмотрим как увеличить диск С, или любой другой диск за счет других дисков, не теряя данные на них. Инструкция По Заполнению Баланса Украина 2013. Проще говоря - если у вас на диске С 2.
Гб, а на диске D 4. Гб и из них 4. 00 свободно, то можно увеличить диск С за счет диска D и все данные на обоих дисках будут целы. В сегодняшней статье мы не будем создавать загрузочные флешки, а пойдем путем наименьшего сопротивление, сделаем все в несколько кликов с помощью программы. Можно увеличить объем диска стандартным способом, но там есть свои недостатки и самый главный - потеря данных на одном из дисков.
А здесь данные не теряются, не нужно создавать загрузочные флешки и можно расширять и уменьшать любой диск!!! Как я уже говорил будем увеличивать объем диска самым простым способом, ну по крайней мере еще проще я пока не встречал и если кто знает проще - пишите комментарии . Скачиваем программу Ease.
US Partition Master. Бесплатной версии хватит для работы с дисками, по этому выбираем Partition Master Free и нажимаем Free Downloadв следующем окне нажимаем Download или Download nowранее эта программа скачивалась без каких- то условий, сейчас же просят ввести действующий Email, после ввода своего почтового ящика - нажмите Submitв следующем окне нажмите Download Now. Установка программы Ease. US Partition Master. Или прописываем в поле Unallocated Spase Before объем который вы хотите отнять от диска D для расширения диска С, и нажимаем ОК. Данными действиями вы сжимаете диск, уменьшаете его в объеме и тем самым освобождаете незанятое пространство, чтобы за счет него увеличить другой диск. Как увеличить диск CУвеличить диск с помощью Ease.
US Partition Master. После третьего пункта у нас появилось свободное неразмеченое место перед диском С, используем его для расширения диска. Нажимаем на диск С правой клавишей мыши и выбираем Resize\Move, перетягиваем бегунок в самый край и нажимаем ОККак увеличить диск CТеперь смотрим на разметку диска, и если вы все поделили правильно и всё вас устраивает - нажимаем Apply. После перезагрузки программа увеличит диск С за счет диска D, данное действие может занять около часа, а то и больше. Во время работы программы нельзя принудительно выключать компьютер, дождитесь окончания действий!
Если что- то не понятно, или вы знаете способ проще чтобы увеличить объем диска - пишите комментарии.
Архив
- Концерт Би 2
- Драйвера Hp M1005 Mfp
- Деловые Игры По Менеджменту Для Школьников
- Инструкция По Ремонту Ауди А6 С5
- Темный Эльф Цикл
- Видео Извержение Вулкана Hd Торрент
- Minecraft С Установленным Модом Millenaire
- Богучарсков В.Т. История Географии
- Готовый Сервер Для La2
- В Новобранец Я Предупреждал О Войне Сталина
- Инструкция По Заполнению Журнала Врачебной Комиссии
- Журнал Рейтар
- Темп 180 Инструкция
- Игру Сокровище Монтесумы Полную Версию